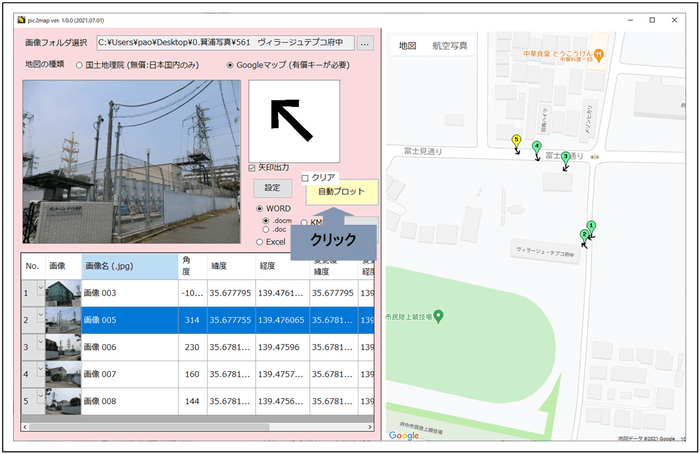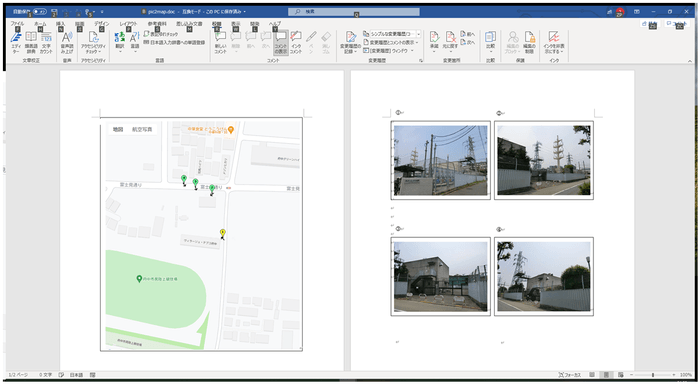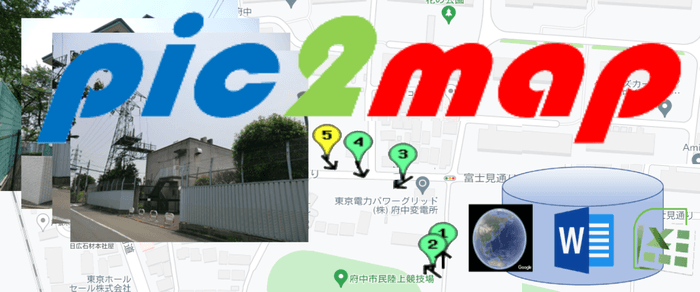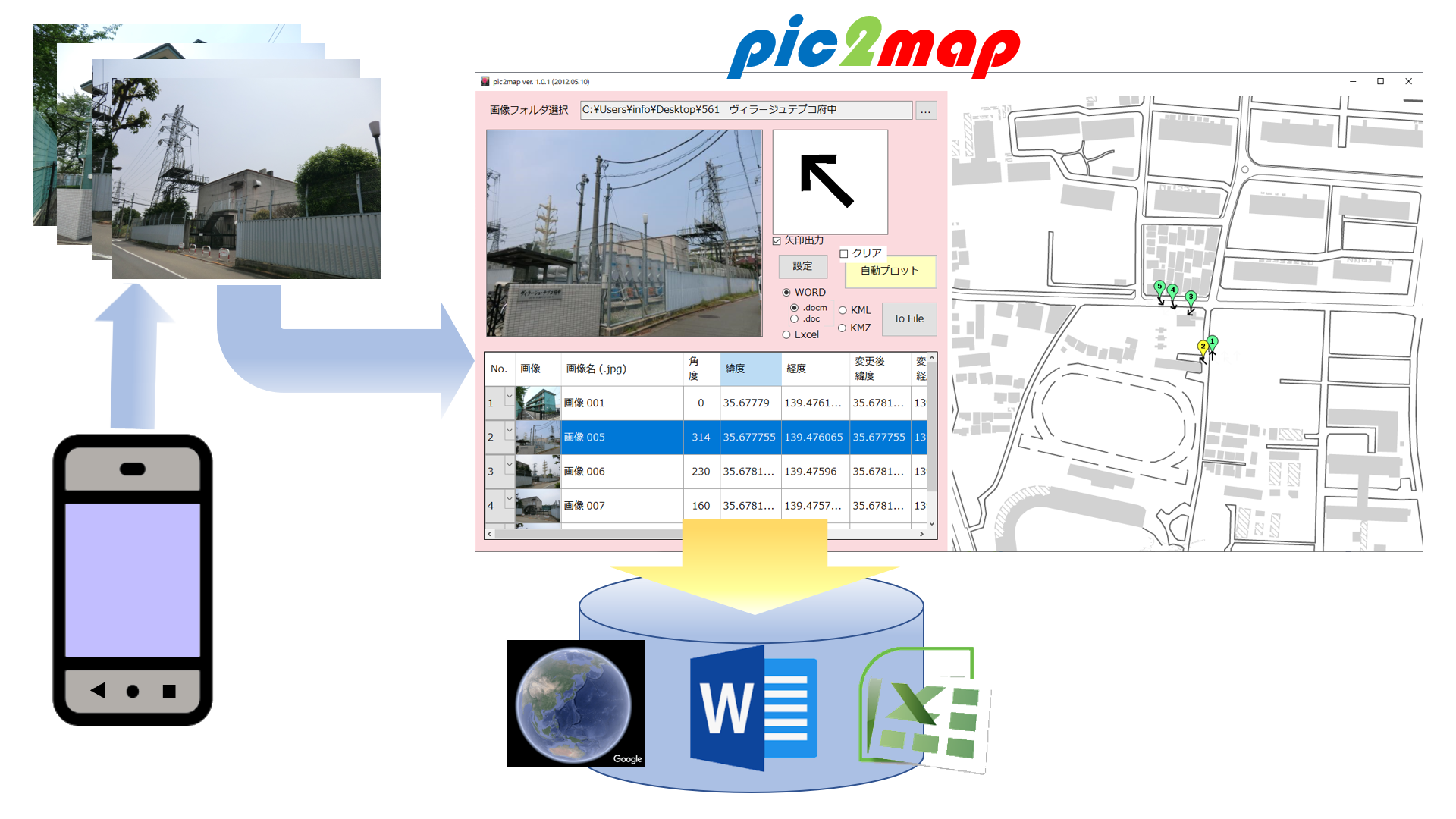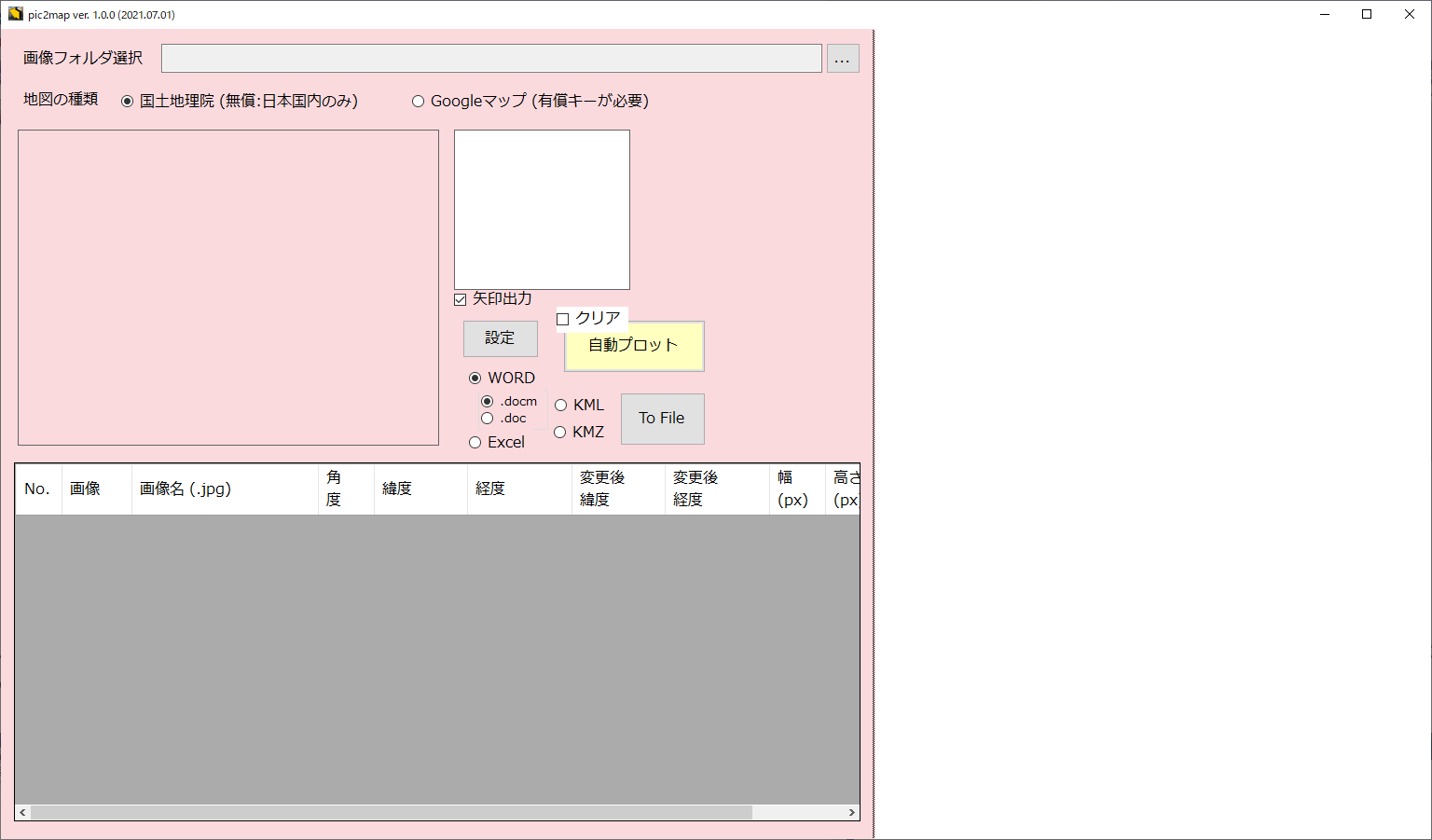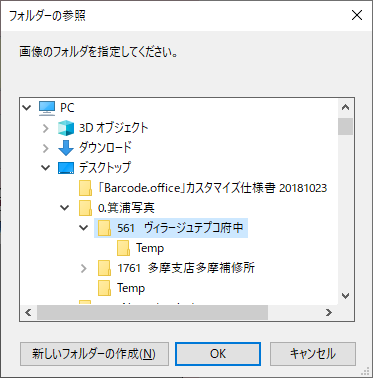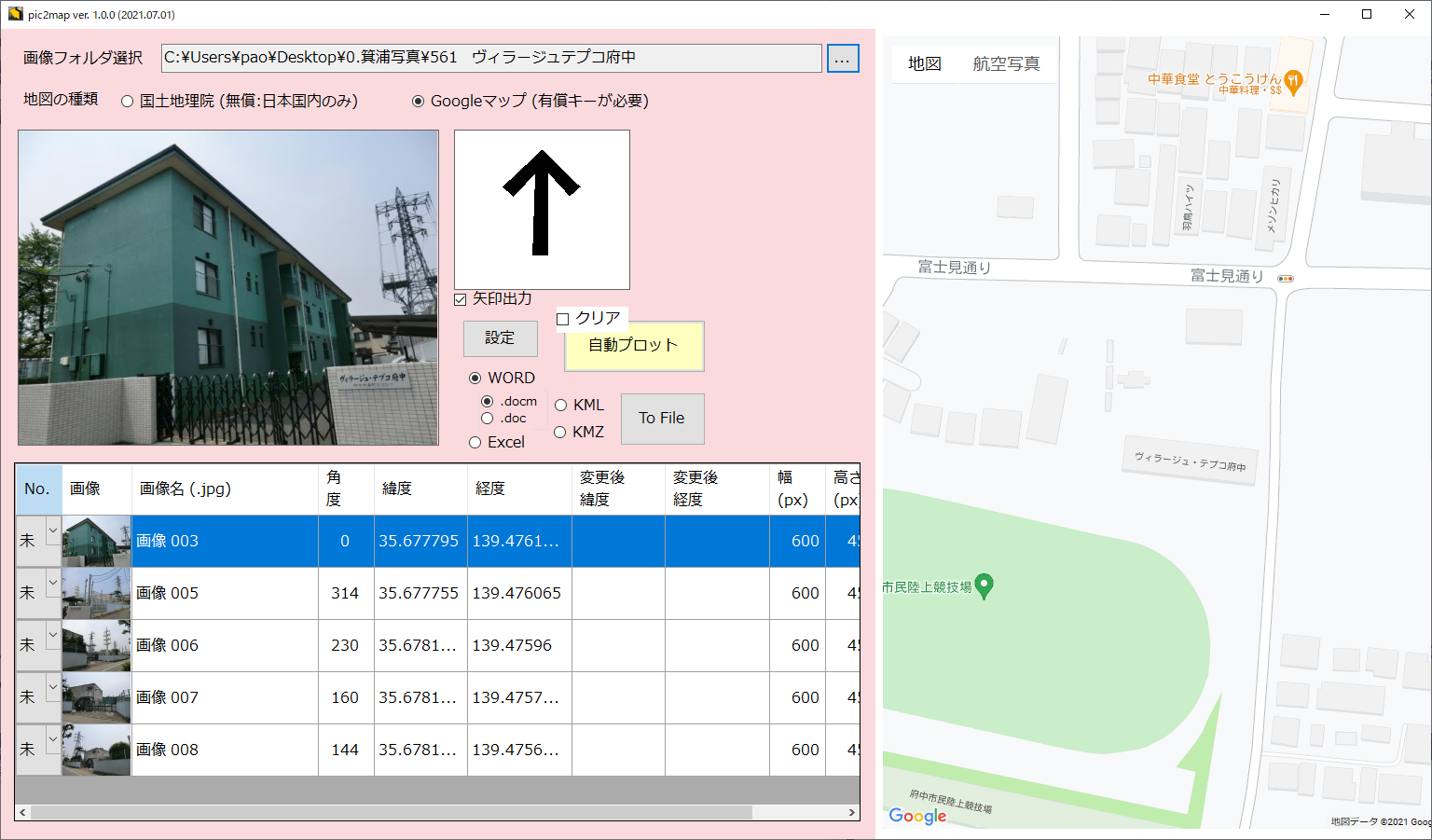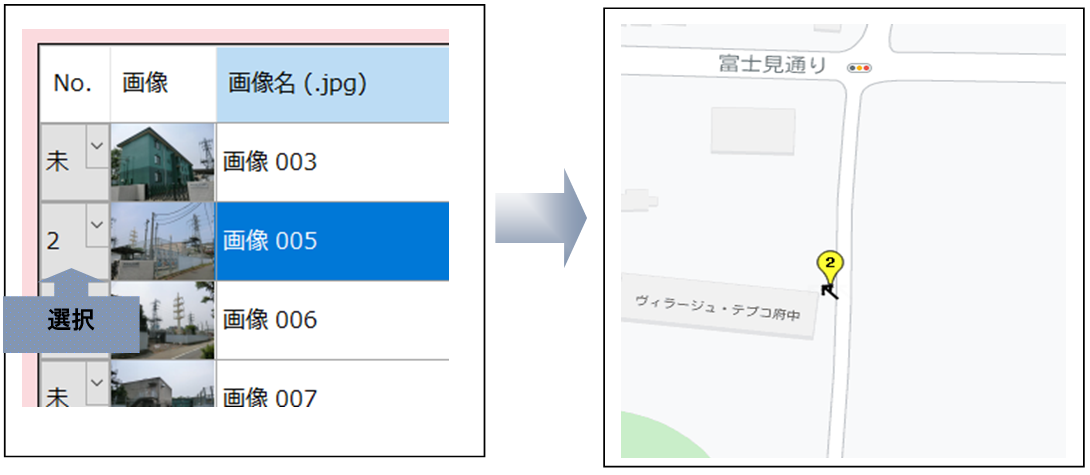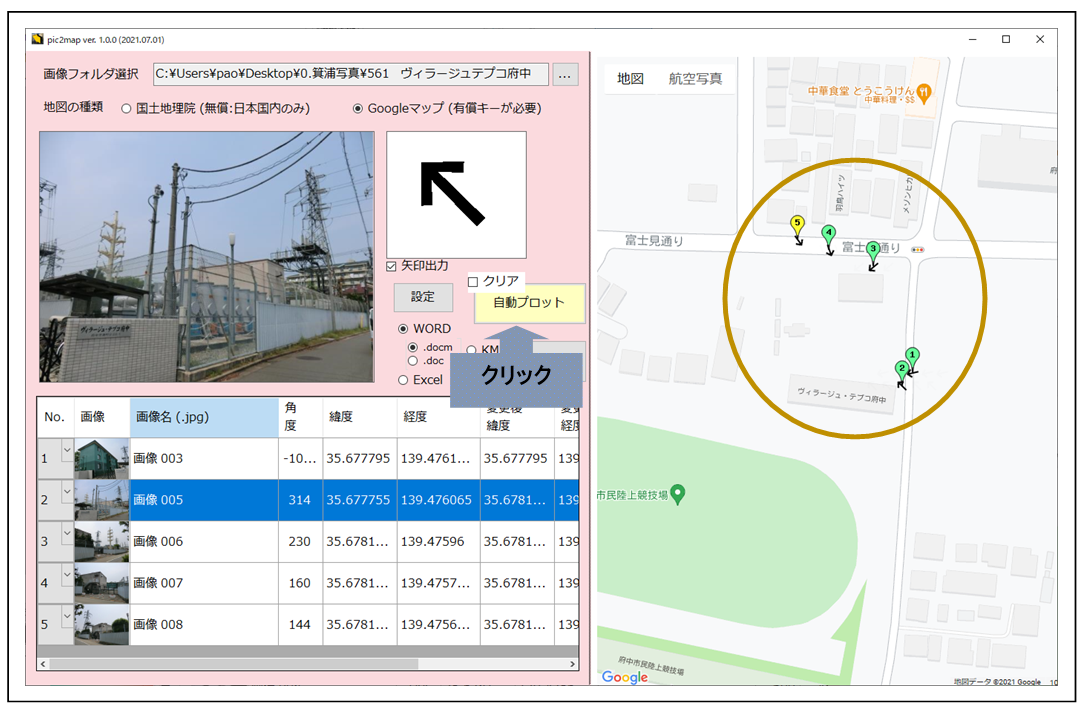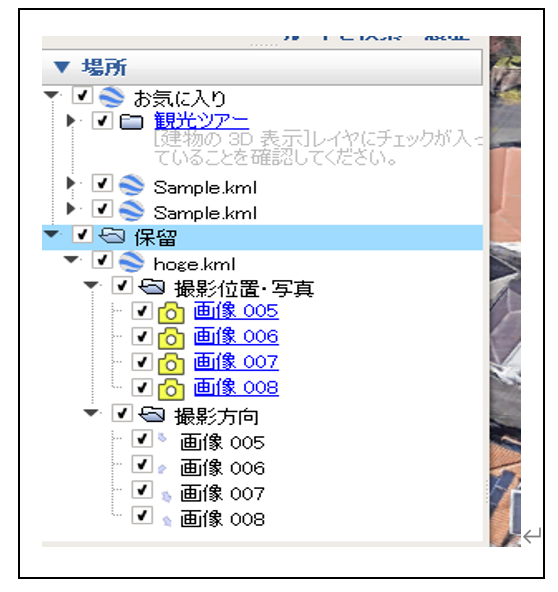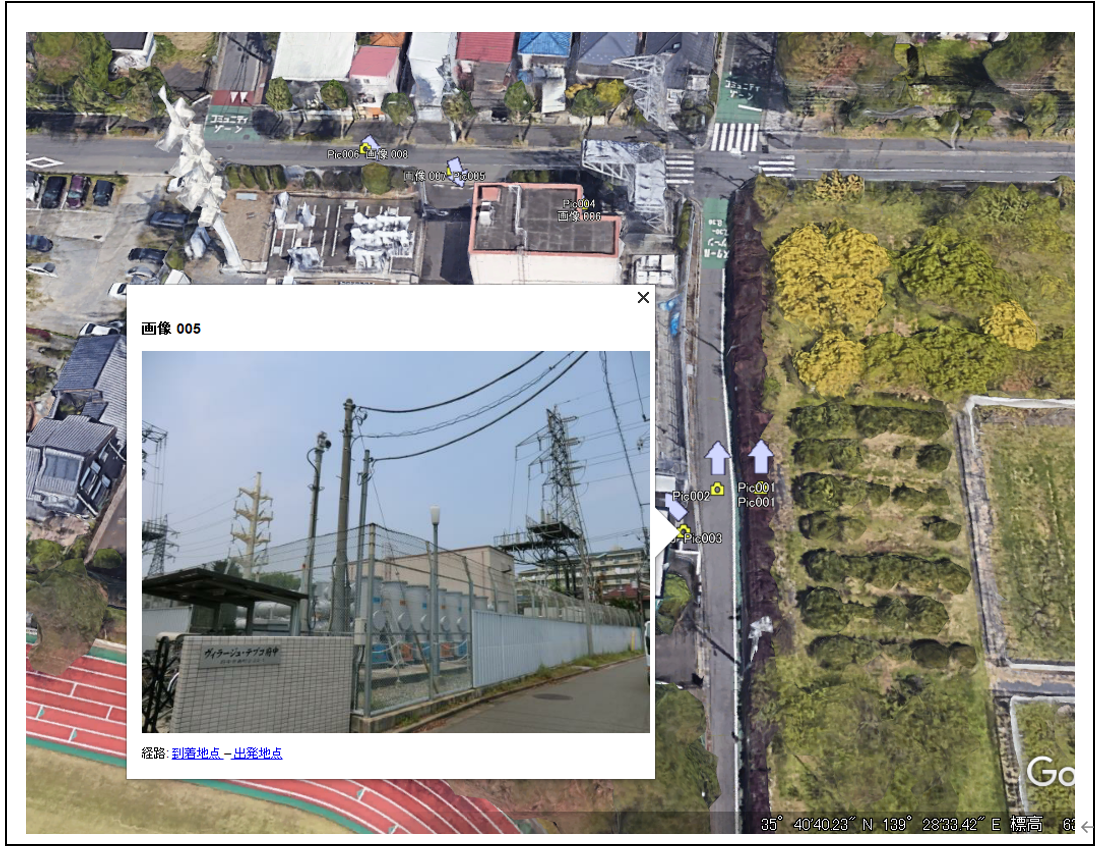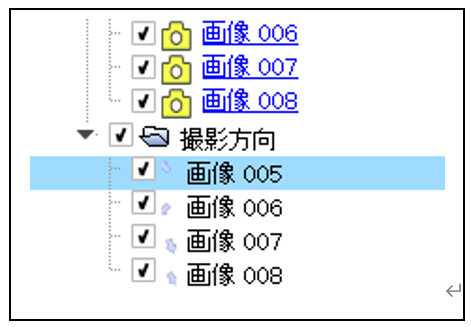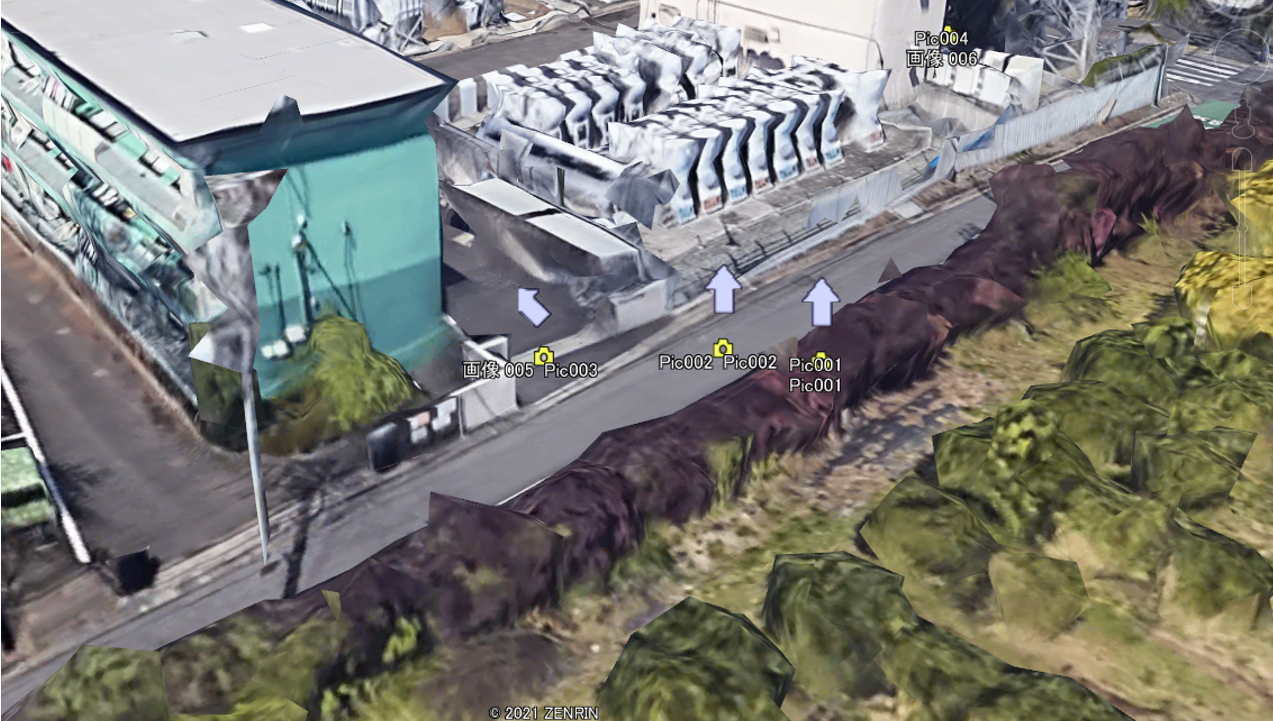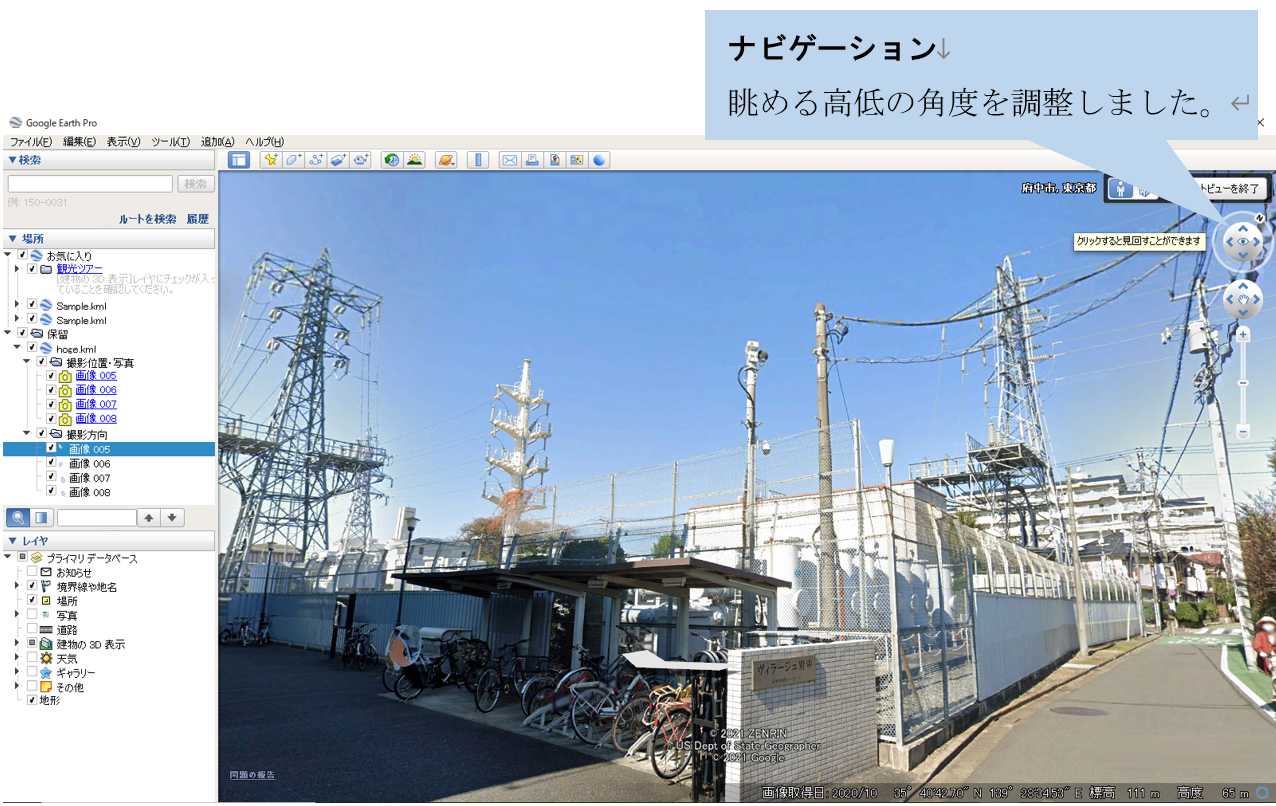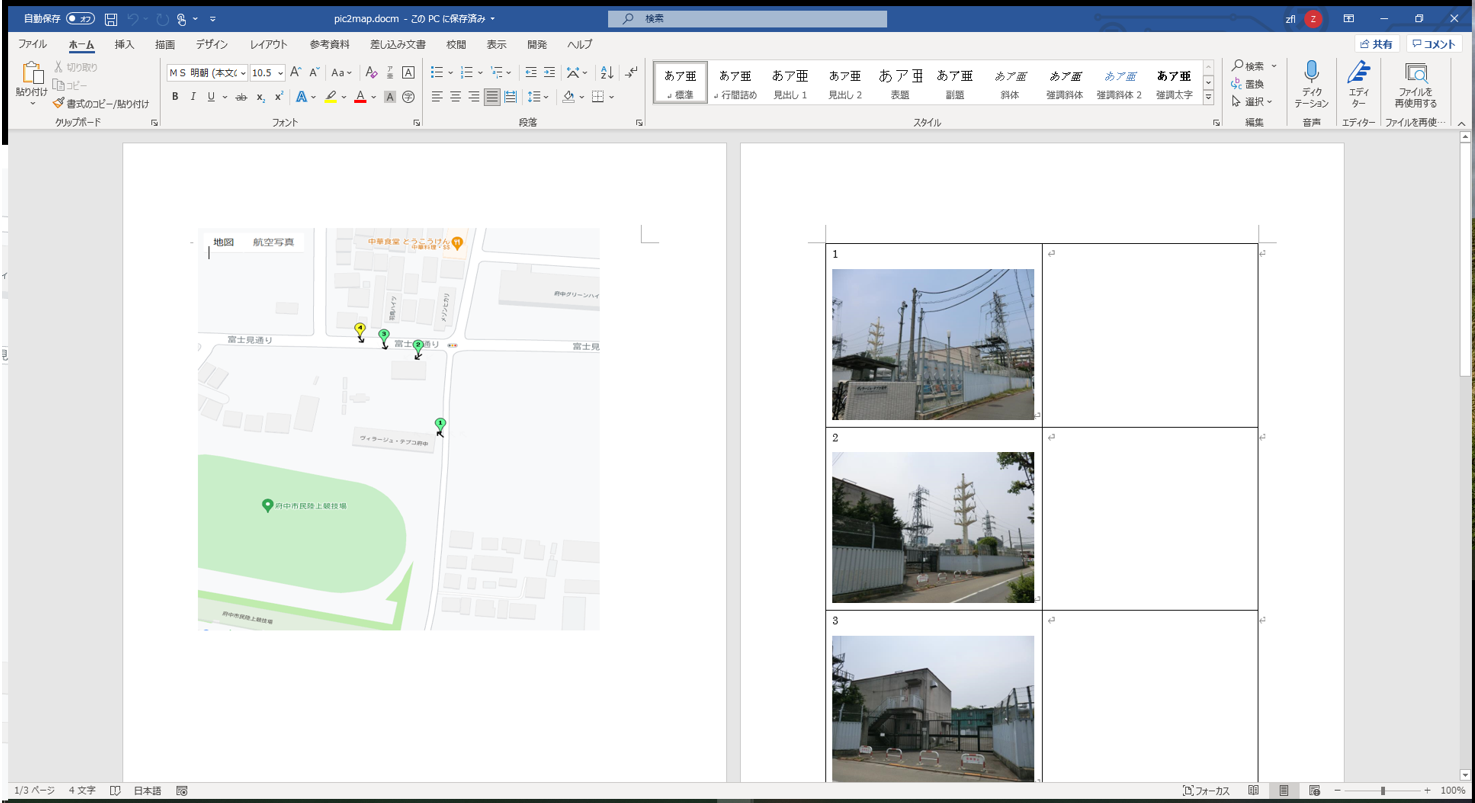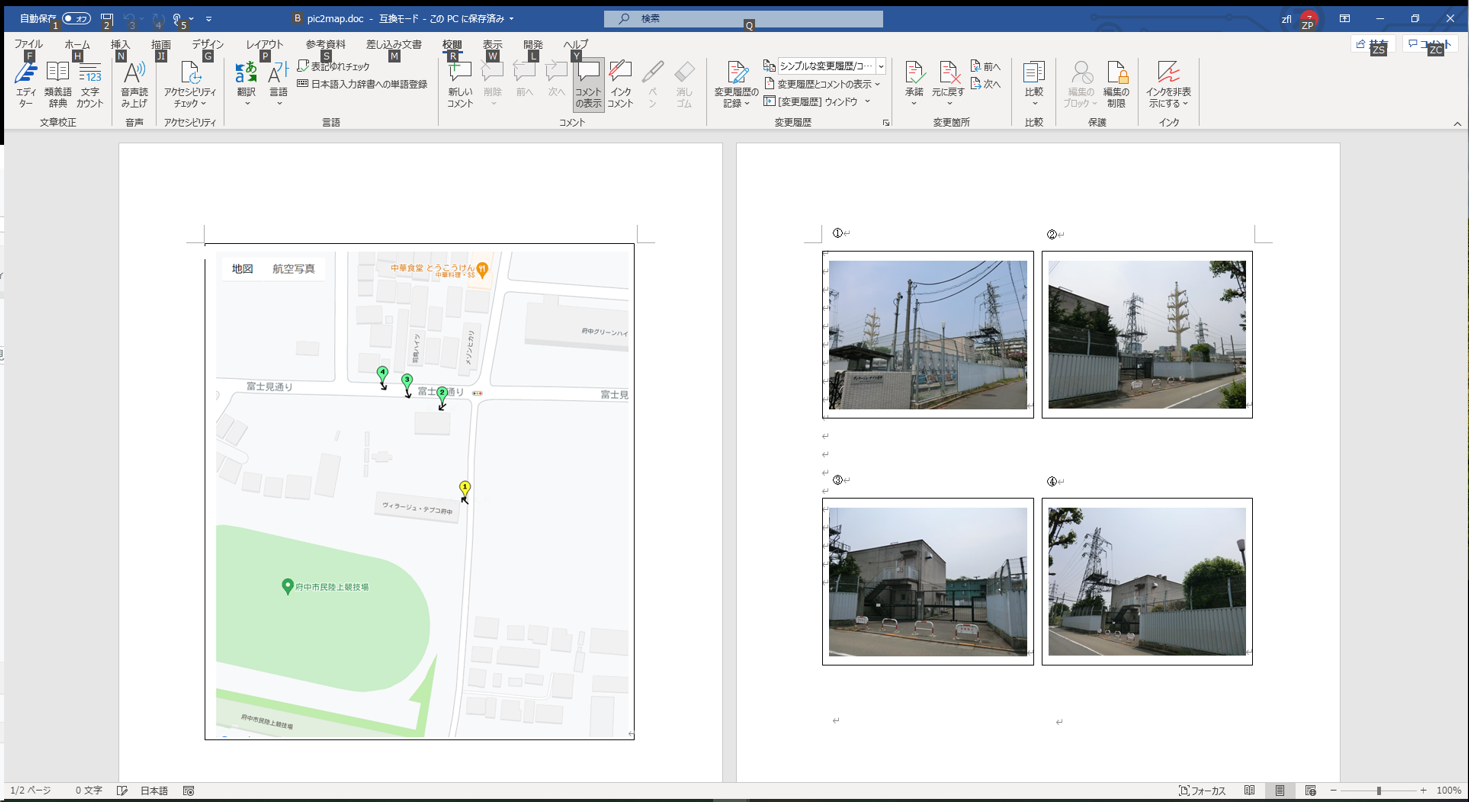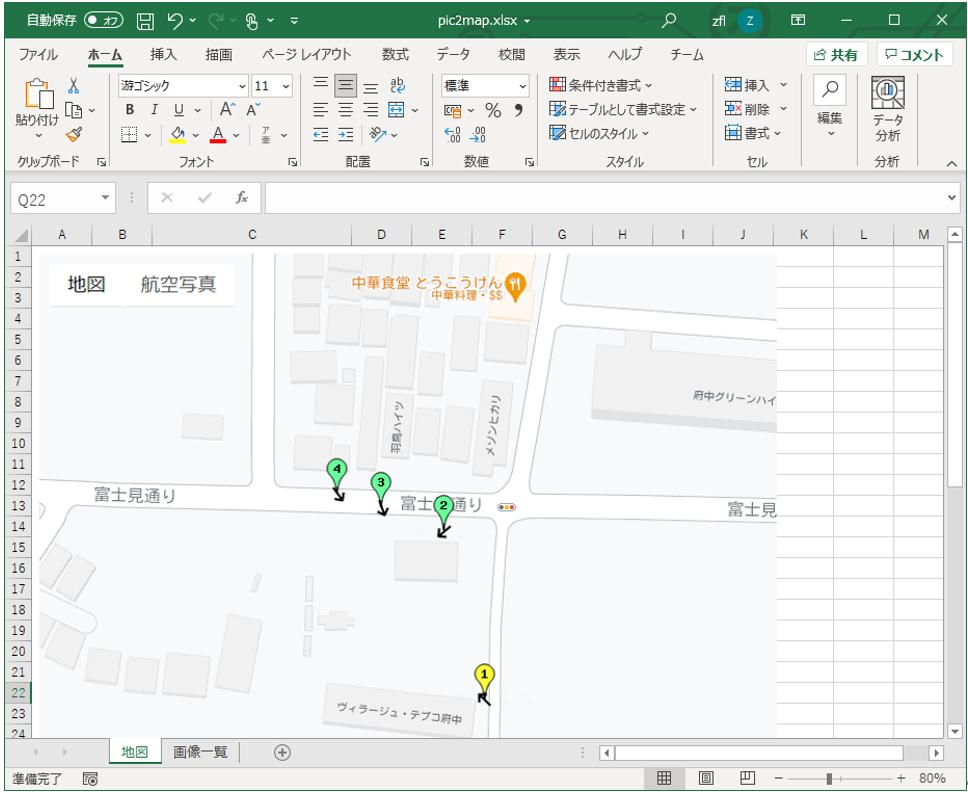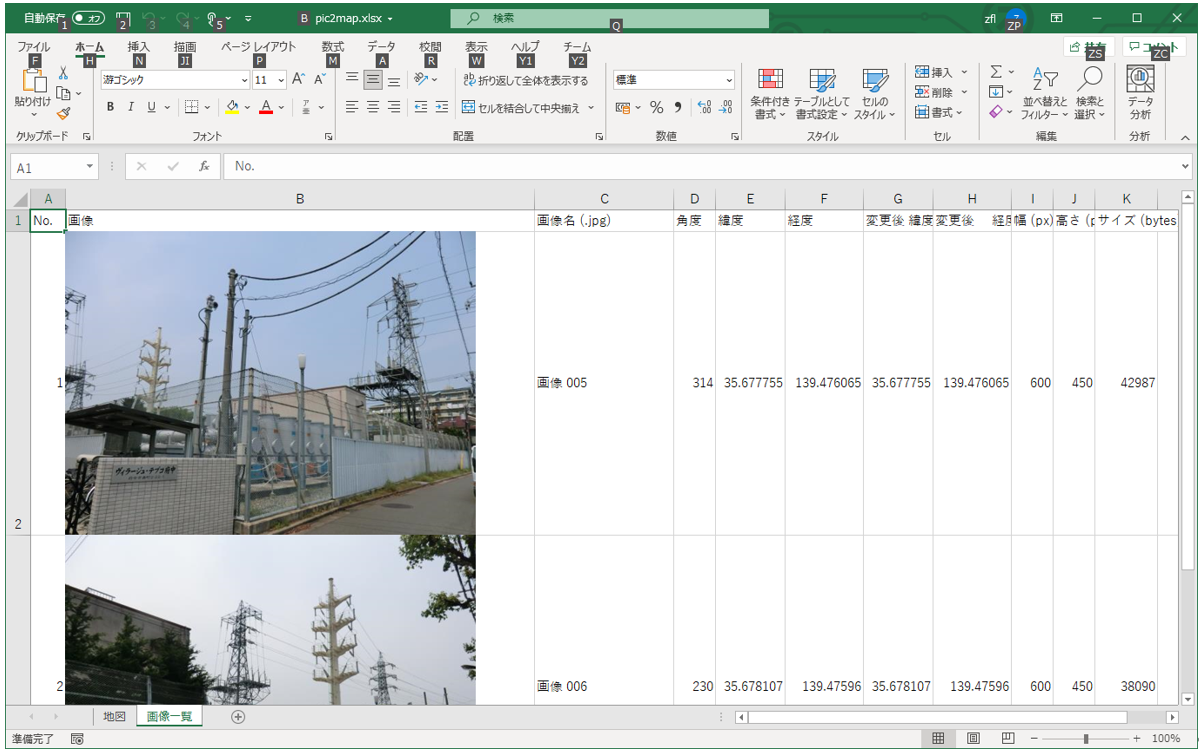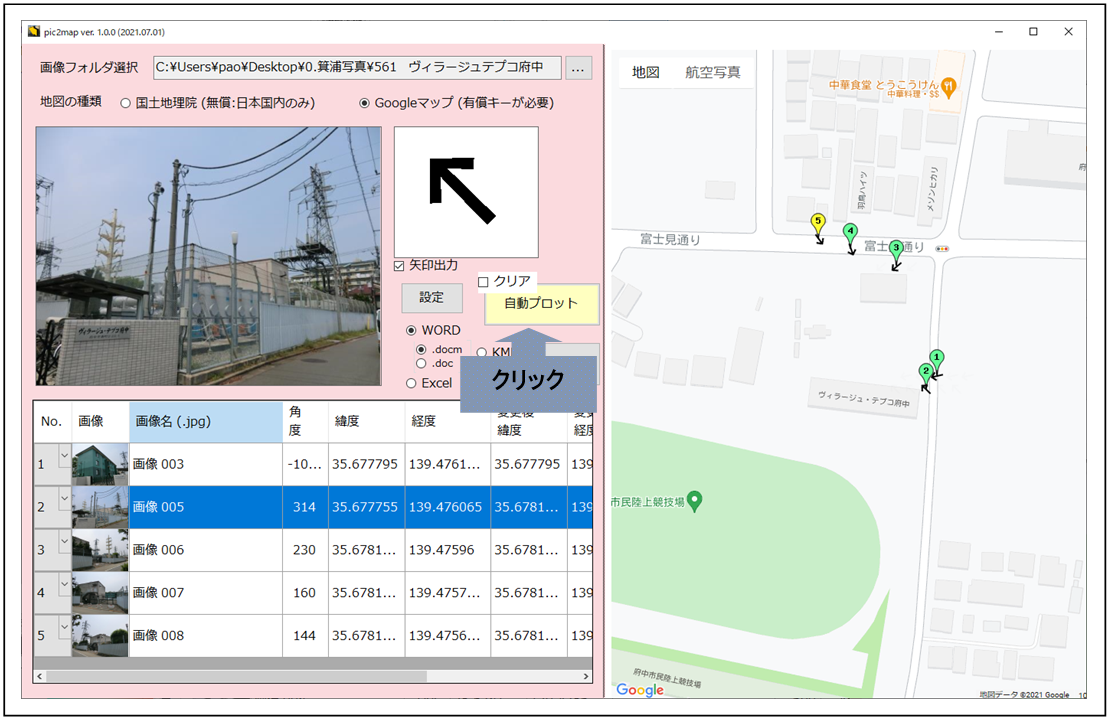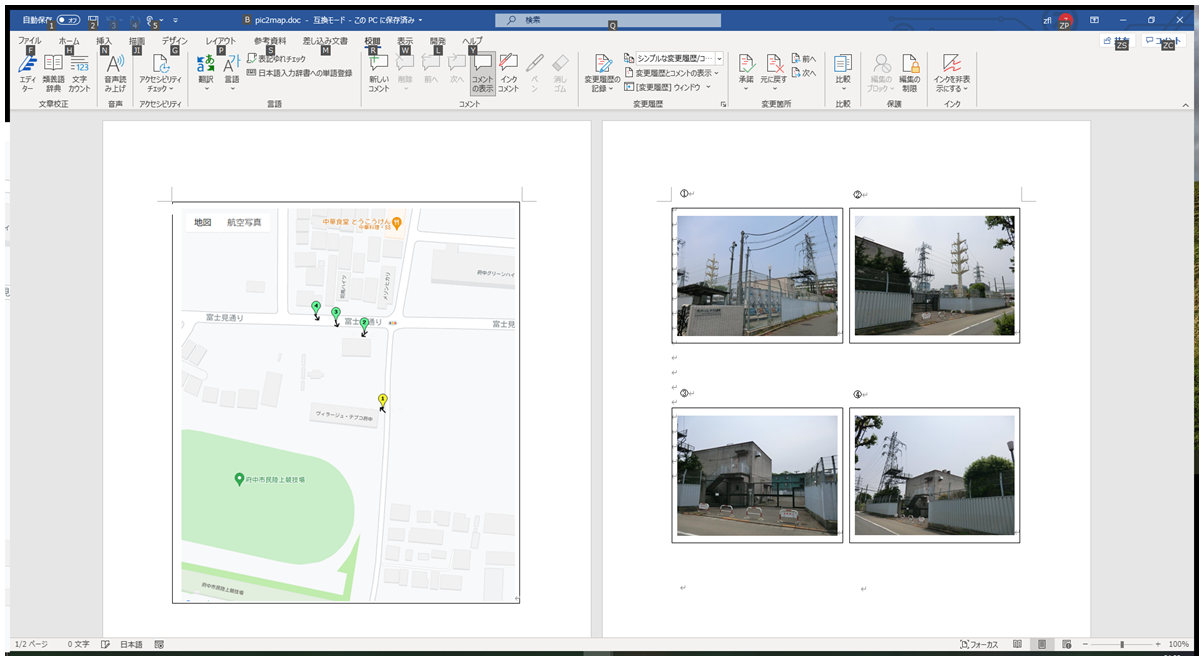スマホやデジカメの写真を パソコンの地図上撮影地点に撮影方向矢印でプロット! 写真to地図アプリ「pic2map ver 1.0」新規リリース ~Google earth(KML)/Word/Excelのファイルへ出力~
有限会社パオ・アット・オフィス(本社:千葉県習志野市、代表取締役:村井 誠)は、写真画像を読み込み、写真を撮った位置を地図上に、撮影方向を矢印でプロットするアプリケーション「pic2map ver 1.0」を2021年7月12日(月)にリリースしました。pic2mapは、その写真・地図・撮影位置・撮影方向をGoogle earth(KML)/Word/Excelのファイルへ出力することができます。様々な業務のお役に立てるアプリケーションです。
製品サイト: http://www.pao.ac/pic2map/
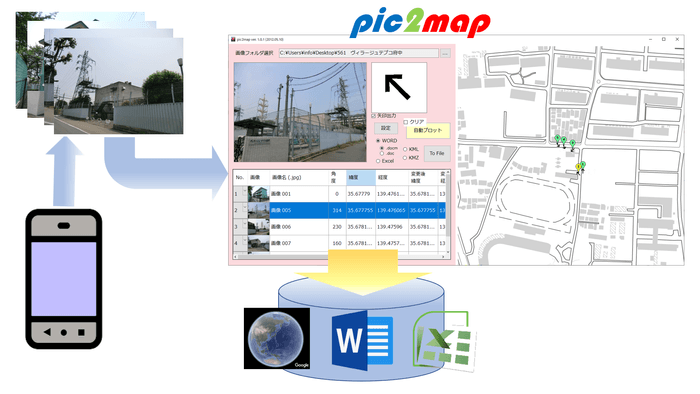
機能・開発の背景
pic2mapは、写真画像を読み込み、その写真を撮った位置を地図上にプロットします。どの方向から写真を撮ったかがわかるように、矢印も地図上にプロットします。画像ファイルの種類は、jpeg画像のみで、かつ、jpeg画像に位置情報(GPSデータ)が埋め込まれていることが前提となります。
当社の業務で、特定地区でスマホを使い写真を撮ってきて、その写真がどの場所でどの方向から撮られたものかを知る必要がございました。それが起因となり、自社の業務作業量軽減のため作成したアプリケーションが「pic2map」です。こういった業務は、他の業種でも必要となる可能性があるのではないか?と考え、「pic2map」として製品化させていただきました。
「pic2map」では、アプリ上の画面への地図表示だけではなく、その結果をKML/KMZファイルとして出力し、Googleの無償ソフトウエア「Google earth プロ」で読み込んで地図表示することや、位置と矢印をプロットした地図と写真画像の一覧をWORDやExcelファイルへ出力することができます。
方位(撮影方向)を画像に埋め込む「カメラ」について
GPS機能付きデジタルカメラのほとんどは、JPEG画像に「方位(撮影方向)」を埋め込んでくれます。従ってpic2mapで画像を読み込んだ時、撮影方向を矢印の向きにして地図上にプロットすることができます。iPhoneやiPadも方位角度を地理情報としてJpeg画像に埋め込んでくれます。次のように設定してください。
1.「設定」>「プライバシー」>「位置情報サービス」と選択して、「位置情報サービス」をオンにします。
2.「カメラ」をタップしてから、「このAppの使用中のみ許可」をタップします。
しかし、Androidスマホは、標準のカメラアプリをはじめ、ほとんどのカメラアプリは、緯度・経度=地点をJPEG画像に埋め込むことはできるのですが、方位(撮影方向)をJPEG画像に埋め込んでくれません。弊社で開発したAndroidスマホアプリ「Angle Camera」は、緯度・経度に加え、方位(撮影方向)もJPEG画像に埋め込みます。Androidスマホをお使いになる場合には、是非、「Angle Camera」をお試しください。
「Angle Camera」は、Google Play Storeより、インストール可能です。
https://play.google.com/store/apps/details?id=ac.pao.anglecamera
「Angle Camera Try」という1カ月無料体験版もございます。
https://play.google.com/store/apps/details?id=ac.pao.AngleCameraTry
簡易操作手順
まず「pic2mapでは何ができるのか?」その機能を知っていただくために、操作の流れに沿って簡単にその説明をさせていただきます。
(1) 初期表示
起動すると次の画面が表示されます。
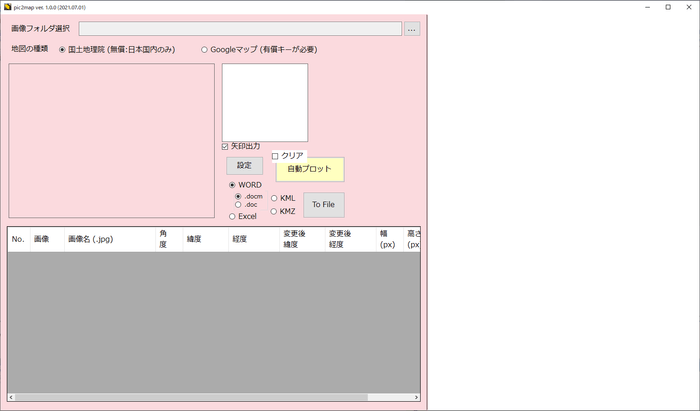
(2) 地図の選択地図
「国土交通省の国土地理院」の地図か、「Googleマップ」のいずれかを選択します。

(3) 写真画像選択
「画像フォルダ選択」の右端のボタンをクリックして、フォルダ選択ダイアログを表示し、「1つ以上のJPEG画像の入っているフォルダ」を選択します。

※JPEGファイルを選択するのでなく、JPEGファイルの入っているフォルダを選択します。
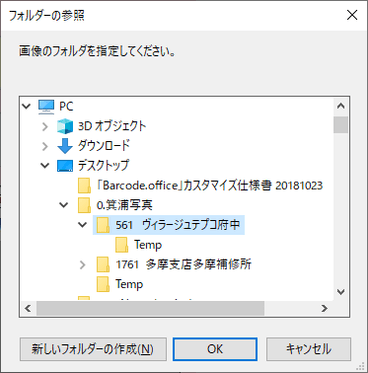
(4) 画像ファイルが読み込まれ、右側に写真を撮った付近の地図が表示されます。
※地図上には、まだ、写真撮影位置の矢印はプロットされていません。
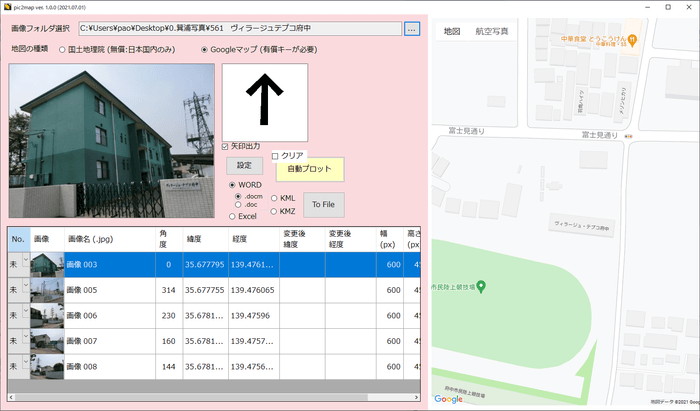
(5) ここで「No.」を選択すると、地図上のその画像を撮影した場所に撮影方向を矢印でプロットします。
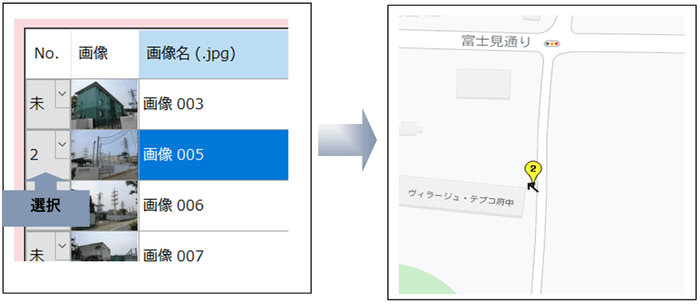
(6) 全ての画像に1から順番に番号を振って、地図上に矢印をプロットすることもできます。その場合、「自動プロット」をクリックしてください。
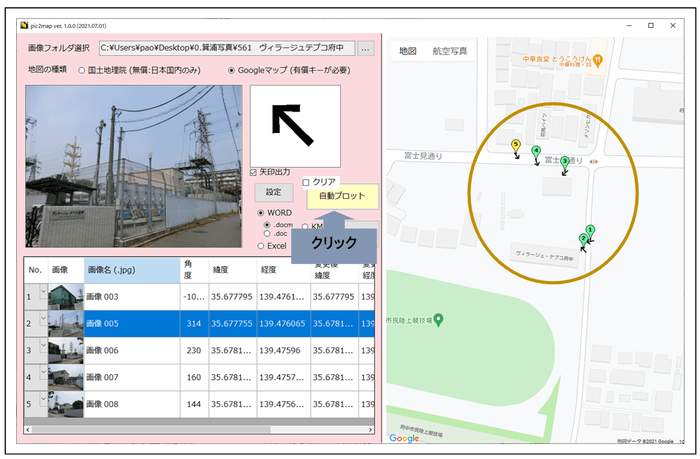
(7) この画面上に出力した情報を次のファイルに出力することができます。
KML/KMZ(Google earth ファイル)・WORD・Excel
画面や機能の詳細については、「pic2mapマニュアル」で詳細に説明しております。
http://www.pao.ac/pic2map/file/pic2map.pdf
操作説明については、YouTube動画よりご確認ください。
https://www.youtube.com/watch?v=da2vYXotQ1w
Google earthでの利用方法・操作
pic2mapは、前述通りGoogle earthのKML/KMZファイルへの出力が可能です。
Google earthで開くことができる地球儀アプリケーションです。衛星写真やストリートビューを表示することができます。Google earthは、以下よりダウンロード可能です。
https://www.google.co.jp/intl/ja/earth/versions/#earth-pro
Google earthのダウンロード方法やpic2mapからKML/KMZファイルへの出力方法は、以下のマニュアルに記載しております。
http://www.pao.ac/pic2map/file/pic2map.pdf
では、実際にGoogle earthで何ができるのか?操作をしてみます。ここでは、その手順と結果について説明させていただきます。ズームインまたはズームアウトするには、マウスの右ボタンをクリックしたままドラッグするか、マウスのホイールでスクロールします。
カメラ位置の変更・眺める方向の変更等、機能とその操作方法は色々ありますが、「Google earth(グーグルアース)の基本的な操作と機能( http://googleearth666.kagennotuki.com/basic.html )」「Google earth 表示画面の各部位説明( https://freelance32.net/google-b/earth/gearth-screen-display/ )」などをご参考ください。
他にもネット上に多くの情報がございます。
(1)写真の表示
左側のサイドバーの「+」を開けていくと次のようになります。
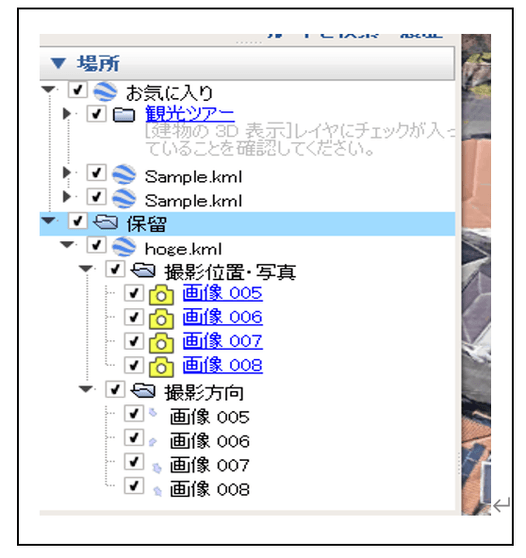
ここで、「画像 005」をクリックしてみます。
ビューポートに、お客様が撮影した地点を指してお客様が撮影した写真が表示されます。
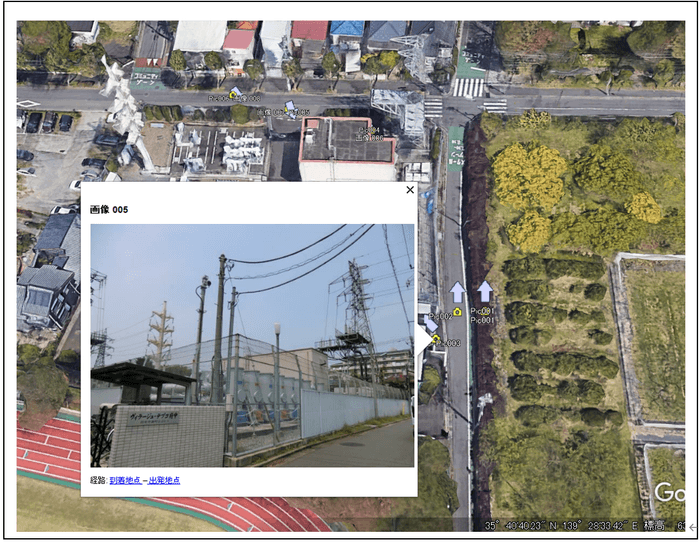
(2) 撮影方向
左側のサイドバーの「撮影方向」の「画像005」をクリックしてみます。
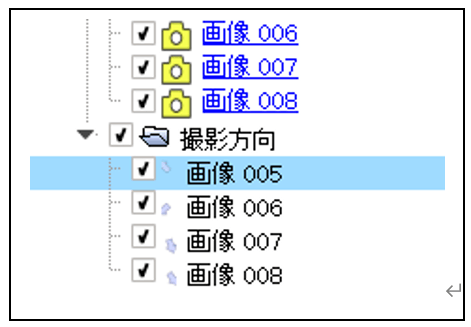
ビューポートは、次のようにその撮影方向(角度)からズームインしました。
しかし、このままでは恐ろしい戦争のあとの廃墟ような画像です。
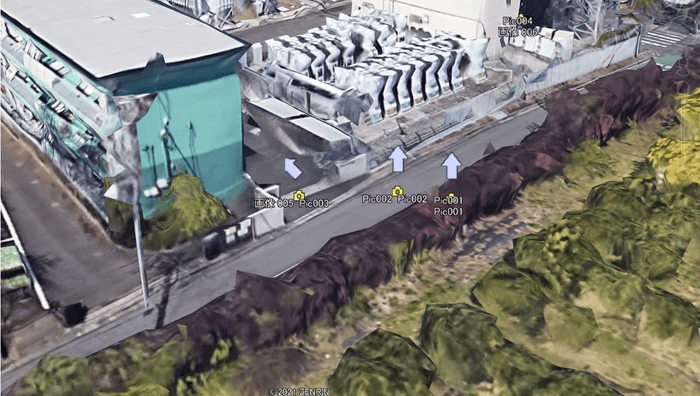
そこで、マウスのホイールで、ズームインしていってみます。ストリートビューに切り替わりました。
最後に画面右上の「ナビゲーション」を使って「眺める高低の角度」を少し調整してみました。
どうでしょう、ほぼ、スマホで撮影した画像と同じ写真が「ストリートビュー」で表示されていませんか?
ここまでできれば、写真を撮った周辺の画像も見渡すこともできます。
Google earth は、他にも多様な機能があり、編集・保存することも可能です。
KML/KMZファイルに出力し、Google earthで画像と地図を一体化させて「視える化」の管理をしてみるのはいかがでしょうか。
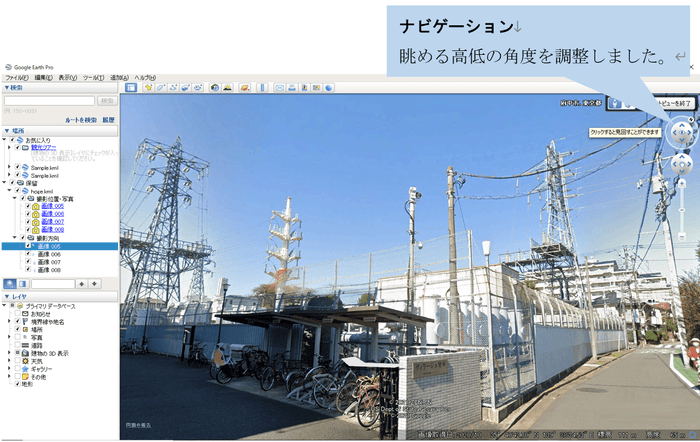
(1)pic2mapからWordファイルへは、次のように出力することができます。
[1]「.docm」を指定した時
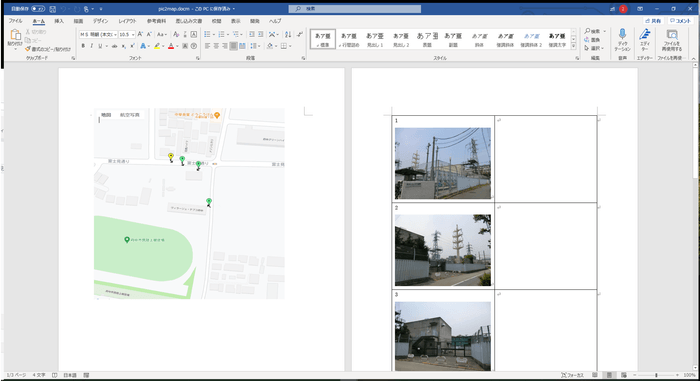
[2]「.doc」を指定した時
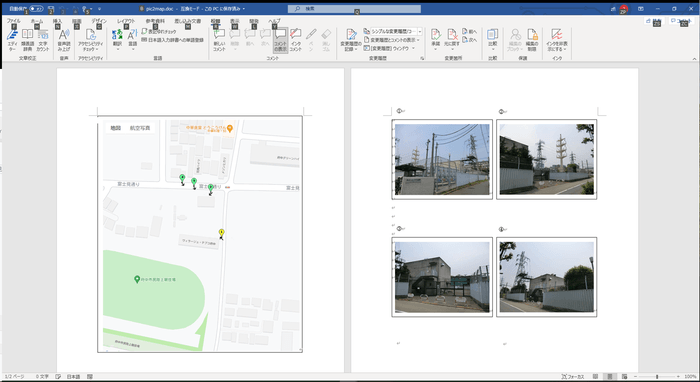
※これらの画像は、Word出力の例だと思ってください。
これらのフォーマットや出力項目は、インストール時に付属するWordのテンプレートファイルの中身次第で変更できます。インストール時に付属するWordのテンプレートファイルは、pic2map.docmとpic2map.docです。このテンプレートファイルを書き換えるだけで、出力内容を変更できます。
pic2mapからは、テンプレートファイルのマクロ内の特定の関数(メソッド)を呼び出(Call)しています。従って基本的は、その関数(メソッド)の内容を書き換えることができれば、出力内容やフォーマットも変更することができます。どうしても変更できない場合は、弊社Pao@Officeまでご連絡ください。ご相談は受けさせていただきます。
(2)pic2map からExcelファイルへは、次のように出力することができます。
1シート目が地図、2シート目が画像と情報の一覧が出力されます。
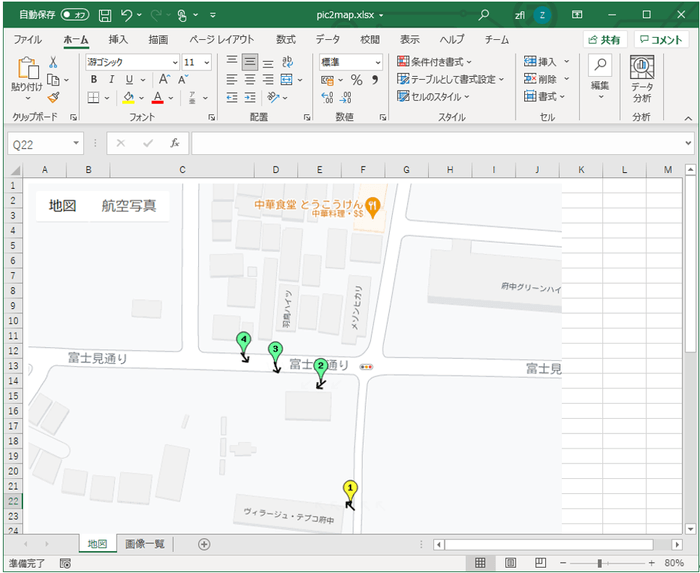
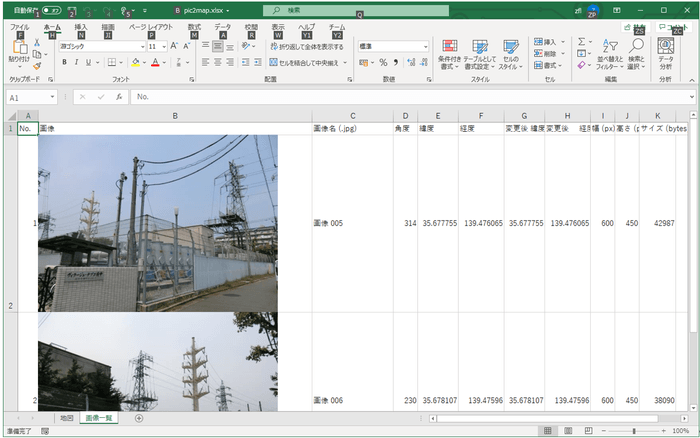
制限事項等
「pic2map」は、動作にIISがインストールされていることが前提になります。
IISのインストールは難しくございません。
「事前準備-IISの設定 http://www.pao.ac/pic2map/#iis 」の手順通りインストールしてください。
動作条件
本製品を使用するためには、以下の条件を満たす環境のパソコンが必要です。
●Windows 7以降
●日本語OSの場合、pic2map日本語版が起動します。
日本語OS以外のOSの場合、pic2mapの英語版が起動します。
●pic2mapインストール前に、IISがインストールされていること
詳細は、「事前準備-IISの設定 http://www.pao.ac/pic2map/#iis 」をご覧ください。
●背景の地図は、国土地理院の地図(無償)かGoogleマップをご利用いただけます。
地図にGoogleマップを使用する場合APIキーが必要になります。
詳細は、「Google APIキー取得方法 http://www.pao.ac/pic2map/#GoogleApiKey 」をご覧ください。
●環境によっては、ご利用いただけない場合がございますので、まずは、必ず試用版でお試しください。
試用版・製品版について
試用版は、写真画像に「SAMPLE」と出力されます。ライセンス登録方法は、インストール先のLicense.batを起動するか、スタートメニューより「ご購入・ライセンス登録」をクリックしてください。
バージョンアップの際は、WEBサイトにてお知らせいたします。
http://www.pao.ac/pic2map/
最新版をダウンロード後インストールしていただければ、いつでも無償でバージョンアップを行えます。
◆製品の詳細はWEBサイトで公開
pic2map : http://www.pao.ac/pic2map/
Facebook: https://www.facebook.com/pic2map
◆開発元(Pao@Office)WEBサイト
http://www.pao.ac/ (日本語)
Facebookページ: https://www.facebook.com/pao.at.office
◆製品価格
価格:5,000円(税込:5,500円)
会社概要
社名 : 有限会社パオ・アット・オフィス(Pao@Office)
設立日 : 2001年10月
資本金 : 1,000万円
代表者名 : 代表取締役 村井 誠
企業サイト: http://www.pao.ac/
社員数 : 10名
事業所 : 千葉県習志野市谷津3-29-2-401
事業内容 : 1. システム全般に関するコンサルタント(企画・立案)
2. ソフトウェアの設計・製造・販売
3. システム運用サポート
4. ソフトウェア開発支援ツールの開発、および販売